Страница 2 и. Страница 17 (учебник Моро 2 часть 4 класс) ответы
Страница 2 и. Страница 17 (учебник Моро 2 часть 4 класс) ответы
65. Объясни, как вычислили произведения.
Произведения вычислили, переставив множители более удобным образом.
66. (Устно.) Вычисли удобным способом.
8 * 4 * 25 * 5 = (8 * 5) * (4 * 25) = 40 * 100 =40009 * 15 * 6 * 10 = (15 * 6) * (9 * 10) = 90 * 90 =810015 * 7 * 4 * 10 = (15 * 4) * (7 * 10) = 60 * 70 =42008 * 7 * 5 * 3 = (8 * 5) * (7 * 3) = 40 * 21 =84025 * 3 * 8 * 4 = (25 * 4) * (8 * 3) = 100 * 24 =240035 * 6 * 5 * 2 = (35 * 2) * (6 * 5) = 70 * 30 =2100
67. Из двух городов, расстояние между которыми 520 км, одновременно вышли навстречу друг другу два поезда и встретились через 4 ч. Один поезд шёл со скоростью 60 км/ч. С какой скоростью шёл другой поезд?
1) 60 * 4 = 240 км прошел первый поезд.
2) 520 — 240 = 280 км прошел другой поезд.
3) 280 : 4 = 70 км/ч скорость другого поезда.Ответ:70 км/ч.
68. От двух пристаней, расстояние между которыми 120 км, одновременно отошли навстречу друг другу два теплохода. Один из них шёл со скоростью 22 км/ч, другой — со скоростью 18 км/ч. Через сколько часов теплоходы встретились? Какое расстояние прошёл до встречи каждый теплоход?
1) 22 + 18 = 40 км/ч скорость сближения теплоходов.
2) 120 : 40 = 3 ч время, через которое встретились теплоходы.
3) 22 * 3 = 66 км прошел первый теплоход.
4) 18 * 3 = 54 км прошел второй теплоход.Ответ:3 ч, 66 км и 54 км.
69. Мише вместе с папой 42 года, его брату Саше вместе с папой 40 лет, а всем им вместе 50 лет. Узнай, сколько лет каждому из них.
1) 50 — 40 = 10 лет возраст Миши.
2) 42 — 10 = 32 года возраст папы.
3) 50 — 42 = 8 лет возраст Саши.Ответ:папе 32 года, Мише 10 лет, Саше 8 лет.
70. Начерти прямой угол с вершиной в точке О. Отложи от точки O на сторонах угла равные отрезки OA и ОВ длиной по 3 см. Соедини отрезком точки A и B. Какого вида треугольник получился? Дай два ответа.
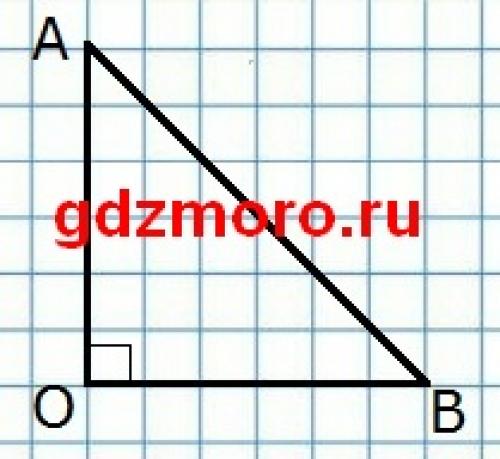
Получившийся треугольник является одновременнопрямоугольнымиравнобедренным.
71.
(39000 + 530 * 400) : 100 = 251000 : 100 =2510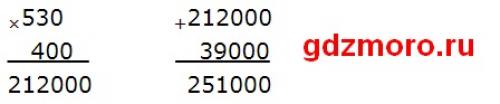
54000 — 840 * 300 : 10 = 54000 — 252000 : 10 = 54000 — 25200 =28800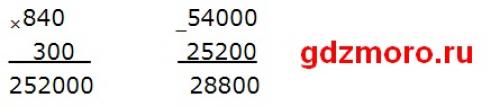
5264 : 7 * 30 = 752 * 30 =22560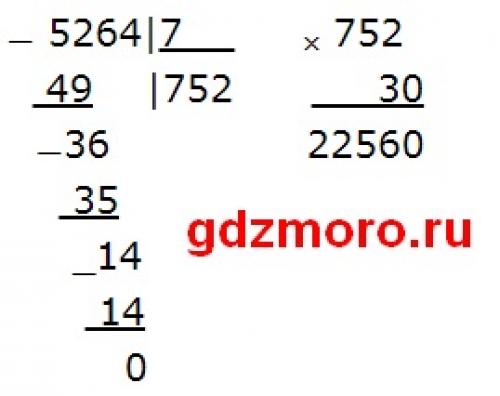
4384 : 8 * 50 = 548 * 50 =27400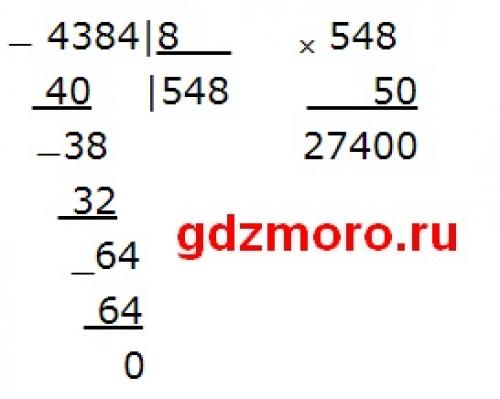
72. Проверь, что число 7560 делится без остатка на все однозначные числа.
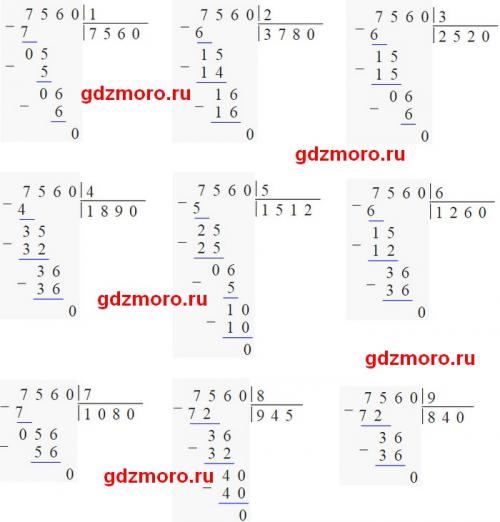
Задание под знаком вопроса.
Вычисли.
16 * 8 * 2 * 5 = 128 * 10 =12807 * 2 * 13 * 5 = 91 * 10 =910
Задание на полях.
Сравни площади фигур.
Площади жёлтой фигуры больше площади розовой (у желтой фигуры 18 квадратов, у розовой — 17).
Нумерация страниц в ворде с 3 страницы. Как начать нумерацию с 3 страницы в Word
Шаг № 1. Включаем отображение всех символов.
Для того чтобы сделать нумерацию страниц с 3 страницы мы будем использовать разрывы разделов. И чтобы было более удобно работать с этими разрывами лучше сразу включить отображение всех символов. Так мы сможем видеть установился ли разрыв раздела и где он находится.
Для включения отображения всех символов нужно перейти на вкладку « Главная » и нажать на кнопку со знаком абзаца.
Шаг № 2. Вставляем разрыв раздела в конец второй страницы.
Теперь, когда в документе отображаются все символы, можно приступать к работе с разрывами раздела. Для того чтобы сделать нумерацию страниц с третьей страницы нам нужно вставить разрыв раздела в конце второй.
Поэтому установите курсор в конец второй страницы вашего документа, перейдите на вкладку « Макет » (или на вкладку « Разметка страницы » в старых версиях Word) и нажмите там на кнопку « Разрывы ». В результате откроется меню, в котором нужно выбрать вариант « Следующая страница ».
Если вы сделали все верно, то в самом конце второй страницы (после всего текста) у вас должен появится разрыв раздела.
Если разрыв раздела появился внутри текста или в начале следующей страницы, то его нужно удалить и установить повторно. Чтобы удалить разрыв раздела , нужно установить перед ним курсор и нажать на клавишу Delete на клавиатуре.
Шаг № 3. Разделяем колонтитулы в разных разделах.
После установки разрыва раздела, в вашем документе Word образуется два раздела. Первый раздел – это первых две страницы, а второй – это все остальные. Для того чтобы можно было сделать нумерацию с 3 страницы, вам нужно разделить колонтитулы первого и второго раздела.
Для этого переходим к третьей странице документа и делаем двойной клик по тому колонтитулу, где должна размещаться нумерация. Например, если вы хотите сделать нумерацию страниц внизу листа, то вам нужно перейти к третьей странице сделать двойной клик по нижнему колонтитулу.
В результате такого двойного клика включится режим редактирования колонтитулов.
При этом в верхней части окна Word появится вкладка « Колонтитулы » (или вкладка « Конструктор » в старых версиях Word). Перейдите на эту вкладку и нажмите на кнопку « Как в предыдущем разделе », чтобы отключить данную функцию.
После отключения функции « Как в предыдущем разделе », нижние колонтитулы первого и второго раздела будут разделены и начнут обрабатываться отдельно, а значит теперь можно сделать отдельную нумерацию для первых двух страниц и для всех остальных страниц начиная с третьей.
Шаг № 4. Делаем нумерацию страниц с третьей страниц.
Теперь подготовка закончена и можно сделать нумерацию страниц с третьей страницы. Для этого перейдите на 3 страницу вашего документа Word и установите там курсор.
Дальше перейдите на вкладку « Вставка », нажмите на кнопку « Номер страницы » и выберите пункт « Формат номеров страниц ».
В результате появится небольшое окно с настройками нумерации. Здесь нужно переключится в режим « Начать с » и указать число, с которого должна начинаться нумерация страниц на третьей странице. Обычно выбирают число « 1 ». Если начать нумерацию с числа « 1 », то третья страница документа будет пронумерована как первая, четвертная как вторая и т. д.
После того, как вы выбрали с какого числа должна начинаться нумерация, снова нажмите на кнопку « Номер страницы » и включите нумерацию.
Нужно напомнить, что функция « Как в предыдущем разделе » работает отдельно для верхнего и нижнего колонтитула. Поэтому, если вы отключали ее для нижнего колонтитула, то и номер страницы нужно вставлять внизу страницы. Иначе нумерация получится сквозной, начиная с 1 страницы документа.
Как начать нумерацию со 2 страницы. Как пронумеровать страницы в Word со 2 страницы
Нумерация страниц – одна из самых распространенных задач, из тех, с которыми сталкиваются пользователи при создании текстовых документов. Как правило, обычная нумерация страниц не вызывает трудностей. Но, если перед пользователем встает необходимость пронумеровать страницы в Word со 2 страницы, то это очень часто вызывает проблемы. В этой статье мы расскажем о том, как можно решить эту задачу в текстовом редакторе Word 2007, 2010, 2013 или 2016.
Шаг № 1. Делаем обычную нумерацию страниц.
Для того чтобы пронумеровать страницы В Ворде со 2 страницы нужно сначала сделать обычную нумерацию страниц. Для этого перейдите на вкладку « Вставка » и нажмите там на кнопку « Нумерация страниц ».
После этого появится меню с несколькими вариантами размещения нумерации страницы. В этом меню нужно выбрать подходящий вам вариант нумерации. Например, вы можете выбрать размещение нумерации вверху слева, вверху по центру, вверху справа и т.д.
После выбора места размещения нумерации на страницах документа появятся номера страниц. А значит можно приступать к следующему шагу.
Шаг № 2. Отключаем отображение номера первой страницы.
Теперь, для того чтобы пронумеровать страницы в Ворде со 2 страницы вам необходимо отключить отображение номера страницы на первой странице документа. Чтобы сделать это перейдите на вкладку « Разметка страницы » или « Макет » и нажмите на небольшую кнопку справа от надписи « Параметры страницы ».
Таким образом вы откроете окно с настройками параметров страницы. В этом окне нужно включить функцию « Различать колонтитулы первой страницы » и сохранить настройки нажатием на кнопку « Ok ».
В результате номер страницы исчезнет с первой страницы вашего документа, а вторая страница получит номер 2. Если такой вариант нумерации страниц со 2 страницы вас устраивает, то на этом можно закончить. Если же вам нужно, чтобы 2 страница получила номер 1, то выполните следующий шаг.
Шаг № 3. Начинаем нумерацию страниц с нуля.
Большинство пользователей, которым нужно пронумеровать страницы в Ворде со 2 страницы, хотят, чтобы 2 страница документа имела номер 1 . К счастью, реализовать такой вариант нумерации достаточно просто. Для этого вам нужно перейти на вкладку « Вставка », нажать на кнопку « Номер страницы » и выбрать пункт меню « Формат номеров страниц ».
После этого на экране появится небольшое окно с настройками нумерации страниц. В этом окне нужно установить значение « 0 » для параметра « Начать с ».
В результате первая страница получит номер « 0 », а вторая номер « 1 ». Учитывая, что на первой странице номер не отображается, вы получите правильную нумерацию страниц , начиная со 2 страницы документа Word.
Дополнительно: Нумерация страниц в рамке
Не редко курсовые и дипломные работы оформляются не на пустых листах, а на листах с рамками и штампами. При таком оформлении номера страниц нужно разместить в определенном месте этой рамки или штампа. Такую нумерацию также можно сделать с помощью стандартных средств Word.
Для этого установите курсор внутри рамки, в том месте, где должен появиться номер страницы, перейдите на во вкладку « Вставка » и нажмите на « Номер страницы ». После этого в открывшемся меню выберите « Текущее положение ». Это позволит разместить номер страницы именно в том месте, где был установлен курсор.
Нумерация « Текущее положение » поддерживает все описанные выше функции. Например, можно начать нумерацию со 2 страницы и любого порядкового номера.




